Saturday, January 19, 2013
0
Saturday, January 19, 2013
HostTechno
Read more...
Booting The Windows Operating System
Each time the computer is switched on; it goes through a
series of steps before the user is permitted to interact with the system. These
initial steps are collectively known as booting and the process is called as
the Boot process.
Stages of The Boot Process
Windows XP boots in stages. Let us discuss the different
stages.
Power On Self Test (POST)
Power On Self Test or POST is a set of instructions stored
in the ROM that checks each functional area of the computer. These instructions
form a part of the ROM-BIOS. The POST checks RAM, tests the connections to the
various hardware devices like the keyboard, VDU and disk drive and reports
problems encountered.
The next stage is the bootstrap process.
Bootstrap Process
The name of this process originates from an American
expression, pull yourself up by your boot straps which means, prepare yourself.
During this process, the OS is loaded into RAM. Familiarity with the boot
process helps in understanding the OS better.
The bootstrap process comprises of two sequences:
- Preboot Sequence
- Actual Boot Sequence
Preboot Sequence
The bootstrap process consists of loading the components of
the OS into the internal memory, (RAM) of the computer. These components are :
- Kernel – This is a program that acts as an interface layer between the user and the hardware components. The kernel hides the hardware details from the user.
- Device Drivers – These are programs that run various devices attached to the computer. For example, the disk drive and the mouse have their own device drivers.
Actual Boot Sequence
The actual boot sequence succeeds the preboot sequence. This
sequence gathers information about hardware and drivers and prepares windows XP
to load. Windows XP requires certain files in order to boot. They are :
- Ntldr – Loads the OS
- Boot.ini – Builds the OS selection menu that is displayed during the booting process
- Ntdetect.com – Examines the hardware available and builds a hardware list.
Note : All these files are hidden and read only. This
ensures that they are not modified or damaged accidentally.
0
HostTechno
Read more...
Windows Operating System
An operating system software is
the program that acts as an interface between the user and the hardware. It
recognizes the input from the keyboard or the mouse sends output to the visual
display unit, keeps track of the files and directories and provides an
environment to run other programs. MS DOS, UNIX, LINUX, OS/2 and MS-Windows 7
are example of an operating system.
Evolution
of Microsoft Windows XP
Microsoft has designed the
windows family to meet computing needs ranging from stand alone, through small
local area networks (LAN), to wide area enterprise networking. The following
section summarizes the product available in the Microsoft Windows family :
Windows 3.1
The oldest member of the windows
family, Microsoft Windows 3.1 brought mass acceptance of Personal computer (PC)
based graphic user interface (GUI), windows 3.1 is not a true operating system
and runs on DOS.
Windows for workgroups 3.11
Network support was one of the
major focuses of windows for workgroups 3.11. windows for workgroups 3.11 runs
on DOS, and is not a true operating system,, Network support is significantly
better than windows 3.1
Windows NT
Windows NT includes the windows
95 user interface. It can work in two modes, server mode or workstation mode.
In server mode, the system acts as a host and providers resources and services
to a group of computers. In workstation mode, the system normally acts as
client in the group of computers and users the services provided by another
computer for some tasks. While working in either of the modes, the windows NT
system provides good networking and security features.
Windows XP
Windows XP combines the strengths
of windows NT, such as security, manageability, and reliability, with the best
end user features of windows, such as simplified user interface, and plug and
play.
Features
of Windows XP
Let us discuss the features of
windows XP that make it a powerful operating system (OS).
True 32-bit Operating system
The computer stores and processes
data in bits, which is the smallest unit for measuring information. OSs can be classified on
the basis of the number of bits they can process at a time. Windows XP is a
32-bit OS, which implies that it can send or receive 32 bits of information
a time and can internally process 32 bits
of data.
Portability
The characteristics of the
microprocessor affect the OS design. An OS, which is designed with a particular
processor in mind, can take advantage of the specific features of that
processor, but will not be able to run on computer, which use any other
processor. The ability of software to run on different processors is referred
to as portability. Windows XP is one such portable OS, which can run on both
the older Intel IV processors as well as on the latest Core2Dou and Core i7
processors.
Scalability
Windows XP is a multi processing
OS, which means that it can use more than one microprocessor for its internal
processing. In fact, windows XP can run on computers with as many 32
processors. The architecture of windows XP is designed to take maximum
advantage of the additional processors and ensure that none of the processors
are idle.
Multitasking Features
Windows XP is a multitasking OS,
which means that it can perform more than one task at the same time. For
example, you can write a sales report in MS WORD, and can refer to the latest
sales figures document in the background. Multitasking is implemented by using
the principle of time sharing, where each application is allowed to run only for
a fixed duration of time. After that, the microprocessor puts that task in a
queue and performs another task. Thus, it manages to perform more than one task
at a time. This feature is also known as preemptive multitasking.
Multi User Support
Windows XP is also a multi user
OS, which means that it supports more than one user several users can access
the same set of files, share the same resources, like printers or scanners.
Windows XP ensures that there is no unauthorized access of resources or
interference with other user’s tasks.
Multi Threading
The multitasking and multi user
support provided by windows XP is implemented by a technique called multi
threading. A thread is defined as a single sequential flow of control. A
program is normally broken into small chunks called task and tasks are further
broken into smaller chunks called threads. Each windows XP process requires at
least one thread of execution. Windows XP allows a process to have more than
one thread associated with it. For example, you can edit a file, print in the
;background and another user may also be working on the same file
simultaneously. All these processed seem to be running simultaneously because
each of these processes use a different thread.
Compatibility
Windows XP is compatible with
other OSs. This
means that it can interact with other OSs
like OS/2, for networking and resource sharing purposes.
Built In Networking
Windows XP can be used as server,
with several workstations, known as mode, connected to it. The nodes can
communicate, access resources and data on the server as well as on other nodes.
The networking support also enable windows XP to make use of microprocessor of
other computers on a network. This ensures maximum utilization of system
resources. This feature is known as distributed processing.
Graphical User Interface
Windows XP has a user friendly
graphical interface. Users can now perform complex tasks by selecting options
from drop down menus and click on icons to execute programs.
Enhanced Multimedia Support
Windows media player for windows
XP combines all digital media activities into a single player. Thus, same
player can be used to view clippings, listen to audio and view DVD movies.
Windows File Protection
Windows XP protects core file
system files from being overwritten by application installations. If a file is
overwritten, windows XP will restore the correct version.
Encrypting File System (EFS)
The EFS encrypts each file with a
randomly generated key thus providing high level of protection from hackers and
data theft. Encryption is a technique used to disguise the contents of a file
to hide its substance. The entire process of encryption and decryption is
transparent to the user.
Adaptive User Environment
Windows XP adapts to the way an
individual user works. For example, the redesigned start menu shows most
frequently used applications first. This provides a cleaner work environment
and allows user to be more efficient.
Dual View
A single computer desktop can be
displayed on two monitors thus allowing users to maximize their productivity.
Remote Desktop
Windows XP allows users to create
a virtual session onto their desktop computers using the Remote Desktop
Protocol (RDP). This allows users to access all of their data and applications
housed on their computer from another computer connected to their machine via a
network.
Remote Assistance
This feature enables a user to
share control of his/her computer with someone on a network or the internet.
The other person can view the user’s screen and control the pointer (mouse) and
keyboard to help solve a problem. This reduces the amount of time spent at
user’s desk for troubleshooting and administrative tasks.
0
HostTechno
Read more...
Logging On and Desktop To Windows XP
Logging On To Windows XP
Every user on the windows XP network has a unique Login ID,
known as an account that is created by the system administrator. Windows XP
prompts the user to logon by selecting the login ID from the list of authentic
user as shown in the following figure.
On selecting the user name, the system configures the
settings according to the user while displaying the welcome screen. After
logging the user into the system, the windows XP Desktop screen is displayed.
The Desktop is the area from where menus can be invoked objects on the computer
or network accessed.
Note : When you access the windows XP system for the
first time after installation, the system doesn’t prompt you for a username.
The Windows XP Desktop
When you start windows XP, you see icons displayed on the
desktop. The desktop is the first view of the windows XP operating system. The
desktop contains icons, short cuts and the taskbar. The user can navigate the
user interface using the taskbar or the Start menu.
Desktop Icons
The following figure shows the desktop.
When you login for the first time, the desktop contains only
one icon for the Recycle Bin.
Note : Windows XP works in adaptive mode and deeps
adding icons to your desktop as you work with various applications. It is also
possible to hide the icons of the desktop by clicking the right mouse button on
the desktop and selection Personalize option followed by the Change
Desktop Icons option, click on check box the following option Computer,
User's Files, Network etc under Desktop Icon Menu and click on apply. This
option acts in toggle mode and can be clicked again to show the icons on the
Desktop.
Recycle Bin
Windows stores
deleted files in the Recycle Bin, which is located on desktop. You can use the
Recycle Bin to retrieve files that you have accidentally deleted, or empty the
Recycle Bin to create more disk space.
Taskbar
The taskbar is bar that appears at the bottom of the windows
XP desktop as displayed in the windows XP desktop figure. The Start
button is at the extreme left of the taskbar. All the applications that are
running appear as minimized buttons on the taskbar. The current window is
displayed as a pressed button; all other applications are displayed as raised
buttons. You can click on an inactive application to make it active and it will
be displayed as the current window. The taskbar thus makes it easier to switch
between applications.
Start Menu
The Start menu is a menu located at the extreme left
of the taskbar. Start menu provides links to all the
programs/applications and documents.
The Start button opens a menu that displays the
username of the current user on the top and makes the following main options
available with a single click:
- My Computer
- Control Panel
- Help and Support
- All Programs
- Switch User – Log Off, Restart, Sleep, Shut Down
The Start menu also displays
options to execute frequently used applications which have been installed on
your system.
From the Start menu, you can
customize the look and feel of windows; find files and folders and log-ff or
turn-off your computer. For some items, a submenu opens to the side of the main
item to display a list of options for that item.
Working
With Windows XP
A window is essentially a rectangular
area on your screen in which you can view an application or document. You can
open, close, move and change the size of windows. You can open more than one
window at a time, and you can even minimize a window to an icon or enlarge it
to fill the entire desktop.
Components of a window
A typical window appears as shown in
the following figure.
As can be observed from the above
figure, a window consist of a title bar, control buttons such as Close,
Minimize and Maximize buttons, and a handle that appears when the mouse pointer
is placed at the border of the windows. Let us understand how these components
help us to work with windows.
Moving a Window
Let us take an example of “Program
Files” folder in drive C:. You can double click on the folder to
open the window. This window can be moved by placing your mouse pointer on the
title bar that is at the top of the window and moving the mouse with the left
button pressed to the required location. This will enable you to move the
window anywhere on the screen.
Resizing a window
You can change the size of a window
and make it big or small using the handle that appear at the four borders of
the window. The mouse pointer changes to a handle when it is placed at the
border of a window. You can drag (move the mouse with the left button pressed)
to move the handle inwards or outwards to change the size of the window to
smaller or larger respectively.
The size of the window can increase
width-wise or length-wise as required by you.
Using Control Buttons
Every window has three buttons on the
right-upper corner that can be used to minimize, maximize and close the window.
In a maximized window, the maximized
button is replaced by the restore button as shown below.
Working
With Menus and Dialog Boxes
To enable you to perform actions
within a window, you have to work with windows menus and dialog boxes.
Menus
A menu is a list of available
commands in an application window. The names of the menu appear on the topside
of a window. The window menu, which can be used to manipulate a window, is
represented by the program icon at the extreme left of the title bar and is
common to all windows XP applications. You can open a menu by clicking the menu
name. Let us discuss how you can use menus to open applications.
Starting an Application
To start an application, select the All
Programs option from the start menu and click on the program application
you want to execute. The All Programs option displays a submenu with a
list of suboptions as displayed below.
Thus the Start menu is used to
launch various applications. Alternatively, applications can also be launched
through the Run option of the Start menu. The user needs to
specify the name of the executable file and the application is launched.
Following figure shows the Run dialog box.
Opening Documents
You can quickly access a recently
used document using the My Recent Document option of the Start
menu. This option will open a sub menu that will display about 12 to 15
recently used documents. Click on a document to open it.
Working With a Dialog Box
To perform any action on an object in
Windows XP, you will have to interact with a dialog box. For example, if you
open Notepad application and want to save a file you will have to use
the Save As option in the File menu of an application.
When you select Save As from the menu
as shown in the above figure, the Save As dialog box will be displayed.
You can click on the Help button at
the top right hand corner of the dialog box to get more information about any
of the items in the box. A pop-up window will display the required information
and you can close the window by clicking inside it.
LOGGING
OFF
The Log Off option on the Start
menu enables you to close your current session. The following screen is
displayed.
The two options available on the Log
Off Windows screen are:
- Switch User
- Log Off
If you select Log Off option,
the current session will be closed stopping all the running applications.
Alternatively, when you select the Switch User option, the system will
prompt you to select the user name to begin a new session. In this case, unlike
the Log Off option, all the programs of your previous session are kept
alive.
TURNING
OFF YOUR COMPUTER
The Turn Off option on the Start menu
enables you to shout down your computer. The following screen is displayed.
The three option available on the Turn
Off Computer screen are:
- Hibernate – If you select this option, the system saves your desktop state to the hard disk and proceeds to shut down the computer. When you start the computer again, the saved desktop state is retrieved from the disk and displayed accordingly.
- Turn Off – If you select this option, the system closes all programs and shuts down the computer.
- Restart – This option will shut down the computer and then restart it.
Thursday, January 17, 2013
0
Thursday, January 17, 2013
HostTechno
Read more...
Manipulating Your Windows Folders and Files
In the previous section we discussed how you could navigate
through a hierarchy of folders in Windows Explorer. Let us now discuss the
common tasks that can be performed on folders and files.
Managing
Folders and Files
Windows Explorer provides easy
access to common tasks that can be performed on files and folders. The common
tasks that can be used on files and folders are:
v Make
a new folder
v Create
a new file
v Rename
v Copy
v Move
v Delete
The common management tasks are available on the left side
of the window that displays the contents of the folder. The tasks are
hyperlinks that are colored and underlined text, which give easy access to a
file or a task. The tasks that can be performed on the file or folder are given
under File and Folder Tasks as displayed in the following figure.
The File and Folder Tasks differ for different files
and folders. For examples, when you open a drive the File and Folder Tasks
contain the following actions :
v Make
a new folder
v Publish
this folder to the web
v Share
this folder
Some tasks are specific to the file or folder that is
opened. For example, if you select a picture in a folder, you can perform File
and Folder Tasks and also the Picture Tasks that are :
v View
as a slide show
v Order
prints online
v Print
this picture
v Set
as desktop background
Let us discuss some of the common tasks that you can perform
on files and folders.
Creating a Folder
In Windows XP, the most commonly used method to create a new
folder I using the File and Folder Tasks list. The steps to create a new folder
are:
- Select the folder in which you want to create the new folder.
- Select the Make a new Folder hyperlink from the File and Folder Task list.
A new folder with the default name as New Folder will
be created as shown in the following figure:
- Type the name of the folder and press ENTER.
Creating A File
Windows XP treats all objects as files. Thus, folders are
special files that contain related files and folders.
The steps to create a file in a folder are:
1. Click
on the File menu in Windows Explorer.
2. Select
the New option.
3. Select
the type of file from the submenu of New.
A folder or a file can be created on the windows XP Desktop.
On the desktop, right click the mouse button. Windows displays a short cut menu
from which you can select the New option. The following figure displays
the shortcut menu with the New option:
The submenu displayed on selecting the New option displays
the different types of application files that you can create.
Renaming Files and Folders
You can change the name of a file and folder with the
following steps:
- Click on the file or folder that you want to rename.
- Click on the Rename this/Rename this Folder hyperlink in the File and Folder Tasks list in the left pane. A cursor will appear in the file/folder name that will enable you to edit the name as shown in the following figure:
- Type the new name.
- Press ENTER.
In windows, a file or folder name can consist of 255
characters, including spaces. However, it cannot contain the following
characters : \ / : * ? <>.
Note : Names of system folders such as windows,
Document and settings cannot be changed because they are required by windows to
function properly.
Copying Files and Folders
Windows XP allows you to copy files and folders. Copying
creates a duplicate file in another location. To copy a file :
- Click the file folder that you want to copy.
- Click on Copy this file or Copy This Folder hyperlink under File and Folder Tasks in the left pane of the window. The Copy Items window will be displayed as shown in the following figure:
- Select a folder from the list and click the Copy button and the file or folder will be copied to that folder.
In case you want to copy the file
to a new folder, then first click on the Make New Folder button to
create anew folder and give the appropriate name. Then click on the Copy
button to copy the file or folder inn the new folder that you created.
Moving Files and Folders
You can move a file from one
folder to another. The difference between Copy and Move is the Copy
creates a duplicate file in another location, but Move removes the file
physically from the original location and places it in the new location. To
move a file or folder:
1. Click
the file or folder that you want to move.
2. Click
on the Move This File or Move This Folder hyperlink under File
and Folder Tasks in the left pane of the window. The Move Items window
will be displayed as shown in following figure:
3. Select
a folder from the list and click the Move button and the file or folder
will be moved to that folder.
In case you want to move the file to a new folder, then
first click the Make New Folder button to create a new folder and give
the appropriate name. Then click on the Move button to move the file or
folder in the folder that you created.
Note : Moving a file is the same as using the Cut
option from the Edit menu. Using this option you physically cut and paste
the file, thus changing the location of the file.
Deleting File and Folders
Windows XP enables you to delete files on your computer and
on the network, if you have the permission to do so. Deletion of unnecessary
files results in freeing of disk space and keeping your data well organized.
You can delete selected files or folders by clicking on the
Delete This File or Delete This Folder hyperlink under File and
Folder Tasks.
The deleted files and folders are moved to the Recycle
Bin folder. You can restore or permanently delete the files using menu
options from the Recycle Bin folder.
Note : All the tasks discussed above can also be
performed using the Edit menu on toolbar or the shortcut menu that appears on
right clicking the selected file or folder.
Changing The Program For a File Type
The default program used to open JPG files on your machine
is Windows Picture and Fax V. You want to change the program used to
invoke JPG files so that you can edit the picture. Windows XP provides
you with an option to change the program that is used to invoke a file type.
For example, if you want to change the program, Windows Picture and Fax V
that opens a JPG picture file to Paint, you have to perform the
following steps:
- Click the Start menu and select Control Panel.
- Click the Appearance and Themes hyperlink and then click Folder Options.
- Click the File Types tab in Folder Options window.
- Select JPG in the Registered File Types box in the Extensions column by using the navigation scroll bar.
- Click the Change button. The Open With dialog box is displayed.
- Select the program Paint from Recommended Programs.
- Click OK. The Folder Options dialog box is displayed as shown in the following figure:
As can be observed from the figure above, under Details
for ‘JPG’ Extension, the program type has changed in Opens With : Paint.
- Click Close.
0
HostTechno
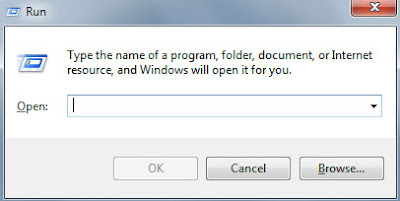
Read more...
100 Run Command For Windows Xp and Shortcuts
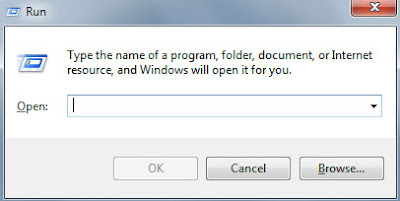
Add Hardware Wizard - hdwwiz.cpl
Add/Remove Programs - appwiz.cpl
Administrative Tools - control admintools
Automatic Update - wuaucpl.cpl
Bluetooth File Transfer Wizard - fsquirt
Calculator - calc
Certificates - cermgr.msc
Character Map - charmap
Check Disk (DOS) - chkdsk
Command Prompt - cmd
Component Services - dcomcnfg
Computer Management - compmgmt.msc
Control Panel - control
Date and Times - timedate.cpl
Device Manager - devmgmt.msc
DirectX Diagnostic Tool - dxdiag
Disk Cleanup - cleanmgr
Disk Management - diskmgmt.msc
Disk Partition Management - diskpart
Display Properties - control desktop
Display properties - desk.cpl
Driver Verifier Manager - verifier
Event Viewer - eventvwr.msc
File and Settings Transfer Tool - migwiz
File Signature Verification - sigverif
Folder Properties - control folders
Fonts - control fonts
Fonts Folder - fonts
Game Controllers - joy.cpl
Group Policy Editor - gpedit.msc
Help and Support - helpctr
IExpress Wizard - iexpress
Indexing Service - ciadv.msc
Internet Connection Wizard - icwconnl
Internet Explorer - iexplore
User Accounts - control userpasswords2
Internet Properties - inetcpl.cpl
Keyboard Properties - control keyboard
Local Security Settings - secpol.msc
Local Users and Groups - lusrmgr.msc
Microsoft Chats - winchat
Microsoft Movie Maker - moviemk
MS Paint - mspaint
MS Paint - pbrush
Microsoft Synchronize Tool - mobsync
Mouse Properties - control mouse
Mouse Properties - main.cpl
Net Meeting - conf
Network Connections - control netconnections
Network Connections - ncpa.cpl
Network Setup Wizard - netsetup.cpl
Notepad - notepad
Object Page Maker - packager
ODBC Data Administrator - odbccp32.cpl
On-Screen Keyboard - osk
Outlook Express - msimn
Password Properties - password.cpl
Performance Monitor - perfmon.msc
Performance Monitor - perfmon
Phone and Modem Option - telephon.cpl
Phone Dialer - dialer
Power Configuration - powercfg.cpl
Password Properties - password.cpl
Performance Monitor - perfmon.msc
Performance Monitor - perfmon
Phone and Modem Option - telephon.cpl
Phone Dialer - dialer
Power Configuration - powercfg.cpl
Printer and Fax - control printers
Printers Folder - printers
Region and Language - intl.cpl
Registry Editor - regedit
Registry Editor - regedit32
Remote Access Phonebook - rasphone
Remote Desktop - mstsc
Removal Storage - ntmsmgr.msc
Removal Storage Operator Request - ntmsoprq.msc
Resultant Set of Policy - rsop.msc
Scanner and Camera - sticpl.cpl
Schedule Task - control schedtasks
Security Center - wscui.cpl
Services - services.msc
Shared Folder - fsmgmt.msc
Windows Shut Down - shutdown
Sounds and Audio - mmsys.cpl
System Configuration Editor - sysedit
System Configuration Utility - msconfig
System Information - msinfo32
System Properties - sysdm.cpl
Task Manager - taskmgr
TCP Tester - tcptest
Talent Client - telnet
User Account Manager - nusrmgr.cpl
Utility Manager - utilman
Windows Address Book - wab
Windows Address Book Import Utility - wabmig
Windows Explorer - explorer
Windows Firewall - firewall.cpl
Windows Magnifier - magnify
Windows Management - wmimgmt.msc
Windows Media Player - wmplayer
Windows Messenger - msmsgs
Windows System Security Tools - syskey
Windows Version - wnver
Windows XP Tour - tourstart
WordPad – write
Windows Logoff - logoff
Subscribe to:
Comments (Atom)




